Router Support
Here you will find complete Netgear router support so as to efficiently deal with WiFi router setup and installation issues.
Note: Given each step is an individual fix for WiFi connected no internet access issue. If the issue gets resolved by implementing any single step, you don’t need to execute the rest of others.
- Check the cable connecting the gadgets. Ensure that every connection is finger tight and correctly connected.
- Power cycle the network. Turn off all the devices – modem, router, connected devices and wireless extenders (if using).
- Now turn on the modem first, it may take a minute to properly boot up. Wait till the modem lights becomes stable.
- Turn on the router now, let it establish the connection with modem. The Internet LED will turn solid green.
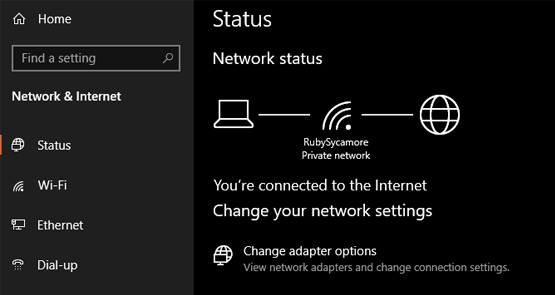
- If you can’t login to Netgear router, first make sure that you have connected your devices in a proper manner.
- If it says the wrong password multiple times, change the password for your wireless network to get rid of the can’t login to Netgear router issue.
- For changing the wireless password, login to your router settings via routerlogin.net. If you are unable to get access to router setup page, check – why I can’t access routerlogin.net?
- Under the router setting portal, go to the wireless section, change the current password and click “apply”.
- If there is intermittent connectivity on just one device, disable and enable the wireless connectivity of that particular device.
- Ensure that the router is set up properly and so is the wireless network. For this, go to the wireless section of the router login portal.
- If your wireless network is properly configured, you will find the details here. And if not, then manually configure your wireless network by adding the SSID and the password.
- Check the status of SSID broadcast in the wireless tab of router settings. If it is disabled there, make it enable by checking the box provided on its left.
- Now check the wireless connection, you won’t face the can’t log in to Netgear router issue this time.
WiFi Router Setup Problems
Check out these router setup tips for other issues (apart from the ones mentioned above).
If you are facing this error message that ISP password and username are incorrect during the router setup, these steps can help:
- Some users think of these credentials as the router login credentials. But these are different from those and is assigned by the ISP.
- Check the documentation provided by the Internet Service Provider to verify that you are using correct username and password for the router setup page.
- In case if you are not able to find this information in the user-guide, contact your Internet Service Provider.
Apart from these, avoid doing any typos.
Still Need Assistance? Contact Us at Now 1-866-463-6444
Computer won’t Connect to WiFi?
Note: These steps are for Windows XP and above operating system.
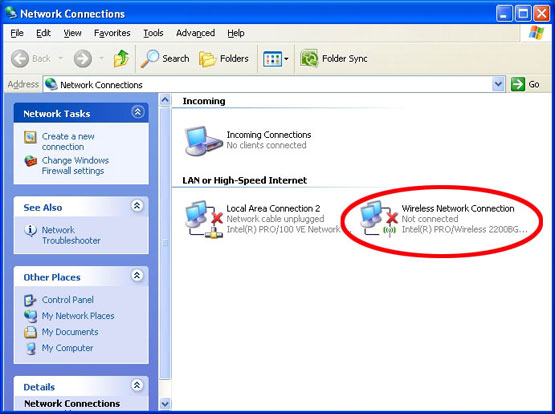
- Tap on the start button and click on “Control Panel”.
- Under Network, go to “Network Connections”.
- Right click on wireless connection icon and choose properties.
- Go to wireless network tab. Select your home WiFi network and tap on “remove”.
- Now go back to the network connection window.
- Select the SSID name of your home network from the list of available networks.
- Type the password in the prompted box and click on connect.
- You’re done! We hope this time you won’t face any trouble.
Even if you need assistance, reach out to Netgear router support experts for quick help.
How to Configure WiFi on Mac?
If you’re unable to connect a MAC computer to the router’s wireless network, do this:
- Tap on the AirPort icon in the menu bar.
- This will open the list of available wireless networks.
- Choose the network to which you wish to connect.
- Enter the network password in the prompted box.
- Once the connection is made, the AirPort icon will change its color from light Gray to Black.
- The darker the icon gets, the more stronger the signal becomes.
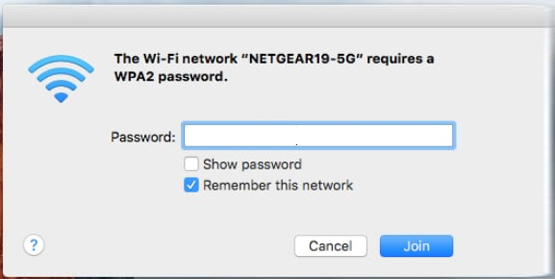
Note: If the AirPort icon is not on the desktop screen, you will need to turn on AirPort.
- Click on the Apple button on the top-left corner of your screen and select “system preferences”.
- Go to Internet and Wireless section, tap on “Network” to open the Network window.
- On the left hand menu, tap on “AirPort”. Then click “Turn On AirPort” on the right.
- Verify the status from the box labelled as “Show AirPort Status”.
- Now you can access the AirPort through your home screen and can connect to the wireless network without any trouble.
Tip: Ensure that router has the updated firmware. Check – how to update the Netgear Router Firmware
For connecting your Windows device to router’s wireless network error-free, do this:
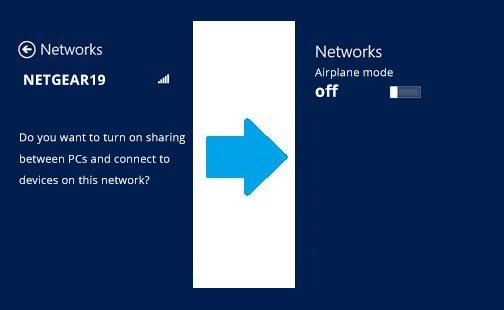
- Go to the bottom right corner of the home screen and see a list of available wireless networks. Choose the desired network.
- Click on “Next”.
- On the next screen, you will be asked whether you wish to enable the sharing between devices or not. Choose it as per your preference.
- Now you are connected to the wireless network.