How to Access WiFi Router via 192.168.1.50?
Following are the steps to log in to your wireless router using the 192.168.1.50 IP address:
- Open an internet browser on your client device. You can use any browser that you like, whether it is Google Chrome, Apple Safari, Microsoft Edge, or Internet Explorer.
- Move the mouse cursor and take it to the address bar or the URL field of your web browser. Enter 192.168.1.50 there, and press the ENTER key on the keyboard.
- The login screen will show up. In case the login screen does not show up, it is suggested that you open a new tab and try to access the IP address again.
- Once the ROUTERLOGIN page appears, enter the username of the router. For most routers, the user name is admin. When you have entered it, insert the password.
- Click the Login button on the screen or press the ENTER key to get redirected to the main dashboard or the setup wizard of your networking device.
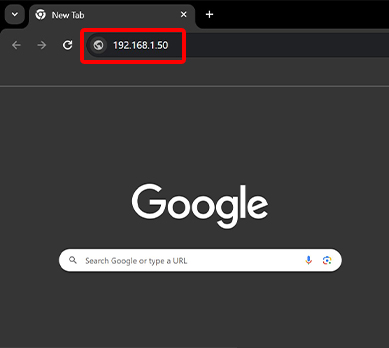
In this manner, you will be able to log in to the wireless router using the router IP address.
192.168.1.50 Refused to Connect?
192.168.1.50 IP has refused to connect for many users due one of the following reasons:
| Incorrect IP address has been used | The device is not connected to WiFi |
| Your web browser is not upgraded | The networking devices are not paired |
| Your client device is filled with viruses | You used the search bar of the browser |
| The browser is accumulated with cache | The web browser is not compatible |
| Technical glitches can also cause the issue | The client device needs an update |
Call Toll Free for Support: 1-866-889-0666
How to Regain Access to 192.168.1.50?
Irrespective of the reason that caused this issue, we would like to help you to resolve it. For that, you need to walk through these troubleshooting solutions:
1. Use the Correct IP Address
Begin the troubleshooting process by using the correct IP address. Perhaps, the IP address which you are using is 192.168.1.50 but the default IP of your router is 192.168.1.1. Thus, cross-check the IP of your networking device from the manual and then enter it.
2. Connect the Device to WiFi
Check the laptop which you are using, whether it has internet access or not. In case, it does not, it is recommended that you connect it to the network right now. You can do this using the wireless as well as wired source of connection.
3. Upgrade the Web Browser
Access the SETTINGS menu or MORE TOOLS option of your internet browser, and follow the instructions given there to upgrade it to the most recent version. Along with this, make it free from browsing history, cookies, and cache.
4. Check the Cable Connection
There is a possibility that the connection between the router and the modem is weak. It could be because the cable connecting them is damaged. To take care of the problem, you need to use a non-damaged Ethernet cable.
5. Download the Antivirus App
Run a virus scan on your client device and see if it is infected with viruses. In case it is, then waste no more time in downloading an antivirus application on it. Once done, try to access the 192.168.1.50 IP address and see if it helps.
6. Use the Address or URL Bar
Search bars are used to access websites, but when it comes to accessing IP addresses, they don’t really give the best of results. Given this, you should use only the address bar of the internet browser currently being used by you.
How to Change WiFi Password and SSID via 192.168.1.50?
Now that you have successfully logged in to your WiFi router, learn to change its settings:
- Ensure that the client device has access to a fast internet.
- Once assured, open a new tab in the internet browser.
- Enter the 192.168.1.50 router login IP.
- Pressing the ENTER key on the keyboard will take you to the next page.
- Enter the login username as well as the password in the required fields.
- Soon the main dashboard will come into view.
- Go to the SETTINGS section.
- Under the NETWORK NAME or SSID option, enter the new name for your network.
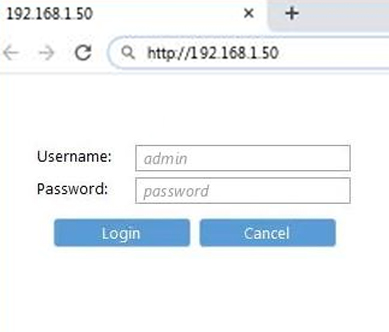
- Once done, enter the password under the PASSWORD or NETWORK KEY option.
- Ensure that it is a mix of letters, numbers, special characters, and much more.
- Now, click the SAVE button.
- In some time, the changes you have made will get saved.
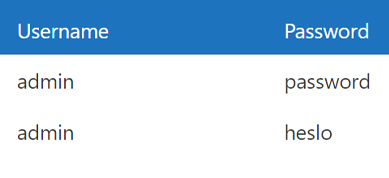
For your information, you router will take some time to get customized. Avoid interrupting.